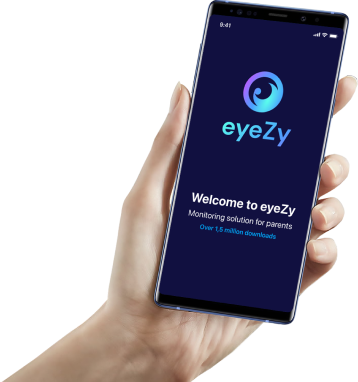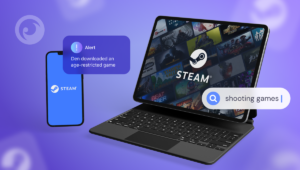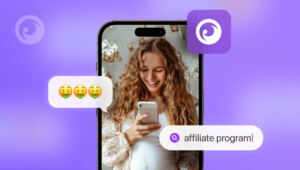Modern children can’t imagine their lives without smartphones, as they need to keep up with their peers’ life. Overall, 84% of teens in the U.S. own an iPhone. At the same time, more than half of American kids get iPhones by the age of 11.
Kids tend to spend time texting with friends on social media apps or iMessages and search for the needed information in the Safari browser.
As a parent, you should know that many sites that kids and teens find online are filled with age-inappropriate content and adult-oriented ads. That’s why iPhone Safari parental controls can be a game-changer in ensuring a safer online experience for your kids.
Table Of Contents
How to Set Parental Controls on Safari: 3 Methods
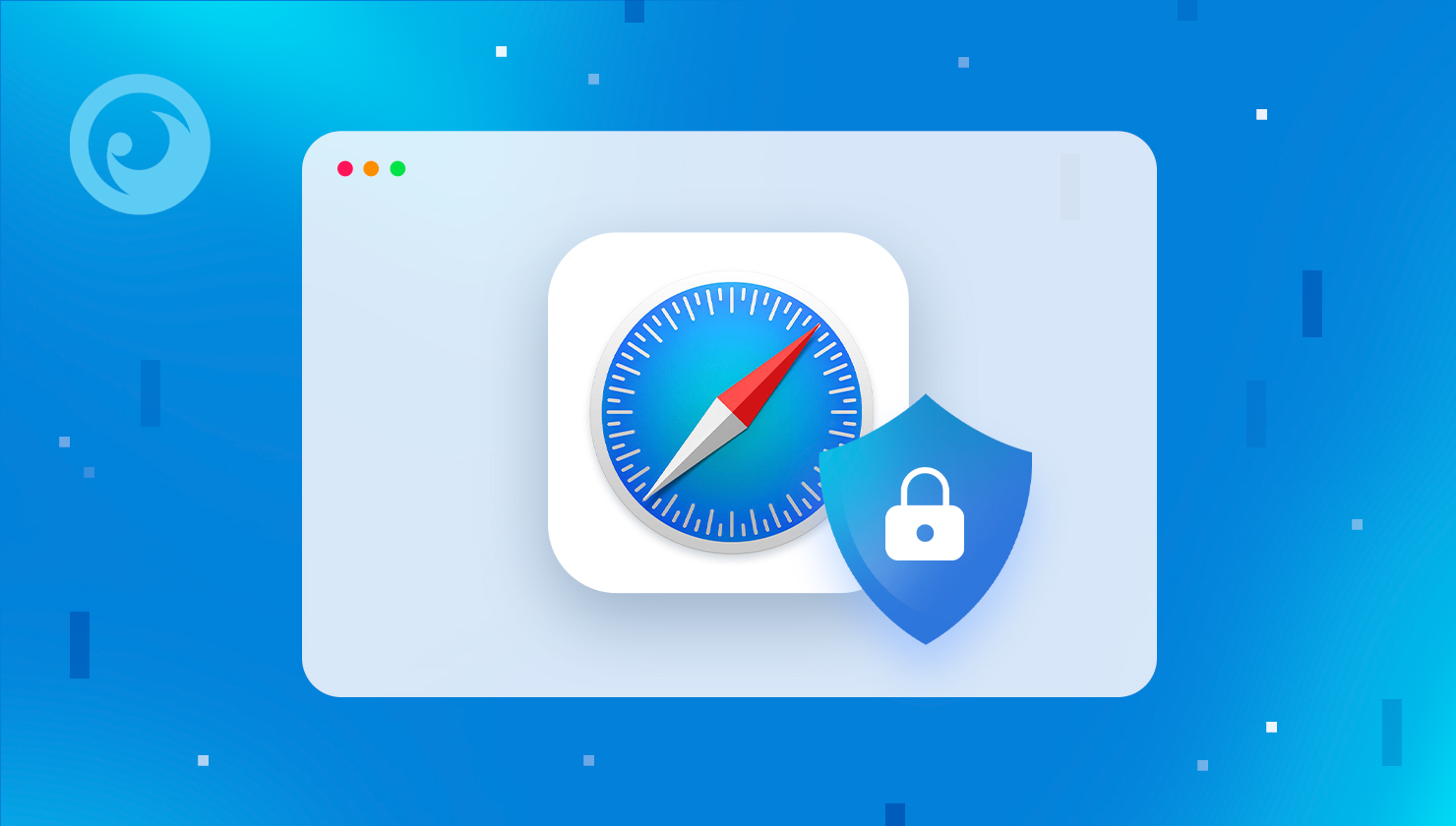 iOS-operated devices are renowned for their superior security compared to other gadgets. One of the prooves of this is convenient built-in parental control settings that empower parents to create a safe and welcoming environment for children on their devices.
iOS-operated devices are renowned for their superior security compared to other gadgets. One of the prooves of this is convenient built-in parental control settings that empower parents to create a safe and welcoming environment for children on their devices.
It’s worth noting that parental controls Safari may not fully prevent children from encountering explicit content online. Luckily, there are exceptional monitoring apps available to further enhance overall safety on your kid’s iPhone.
1. Setting Up Built-In Safari Parental Controls
Restricting Adult Content
If you want to prevent your kid from running into age-inappropriate content on their iOS device, you can set Safari child-safe browsing and block the sites you disapprove of. However, you need to set up Screen Time on the target iPhone first:
- Access the device’s home screen and go to Settings > Screen Time > Content & Privacy Restrictions.
- Place the toggle button in the “On” position.
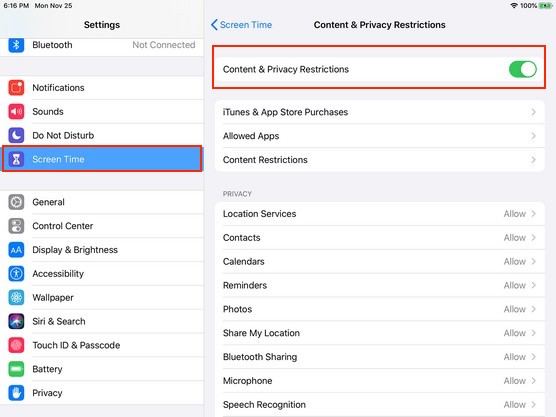
3. Tap Web Content > Limit Adult Websites.
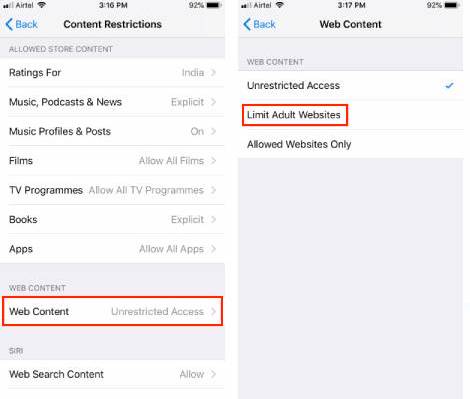
Note that this option doesn’t allow you to customize what sites your child can access. The system will block only those predefined by its algorithm. If you want to personalize the selection of sites you can block, read the section below.
Blocking Specific Sites
If you know a couple of sites that don’t fall under the adult category but distribute inappropriate content, you can blacklist their URLs. Here’s what you need to do:
- Go to Settings > Screen Time > Content & Privacy Restrictions.
- Toggle Content & Privacy Restrictions.
- Select Content Restrictions > Web Content > Limit Adult Websites.
- Find the Never Allow option and enter the needed URL.
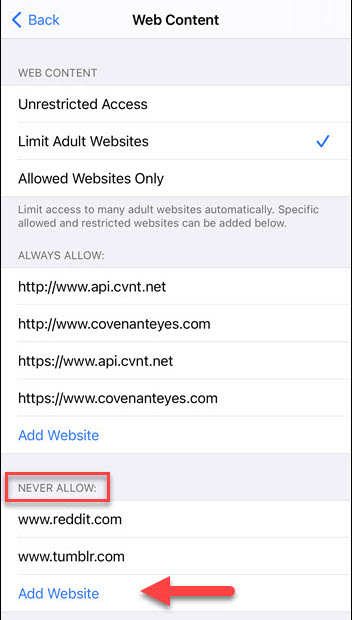
If you want to block more than one site, repeat the procedure as many times as you need. Note that if some of your unwanted sites have mobile versions, you need to block them separately.
Blocking All Content and Whitelisting Specific Sites
If you’re a parent of a very young child or if you deal with child screen addiction, there’s an option to block all web content and whitelist a few sites that you approve. To do so, follow these steps:
- Go to Settings > Screen Time.
- Tap Content & Privacy Restrictions.
- Select Web Content > Choose Allowed Websites Only > Add Website.
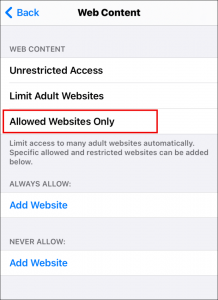
4. Enter the URL you would like to whitelist.
Now, your child can access only a few allowed websites. Repeat the procedure if you decide to unblock other sites.
2. Customize Safari Restrictions
If you feel like your kid is spending too much time on Safari and it interferes with their study or sleep, you should consider restricting Safari for a certain time.
As you already know, Apple has the built-in Screen Time feature that lets you monitor how you or your kid spend on their phone and see what apps they use. To set time limits do the following:
- Find the Screen Time tab in Settings.
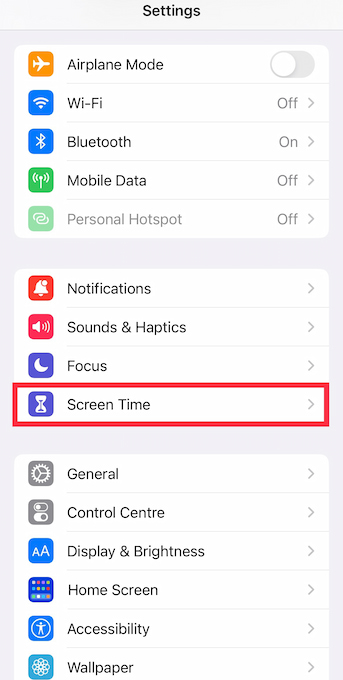
- Choose Content & Privacy Restrictions.
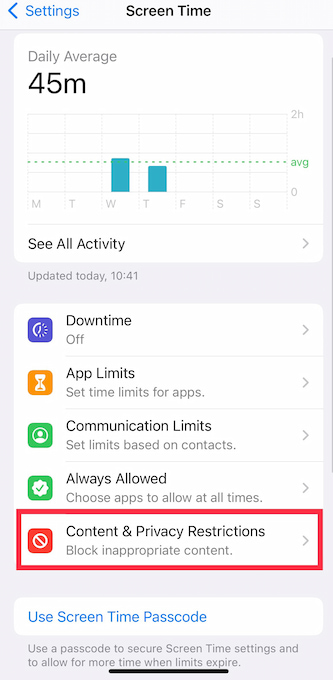
- Tap Allowed Apps.
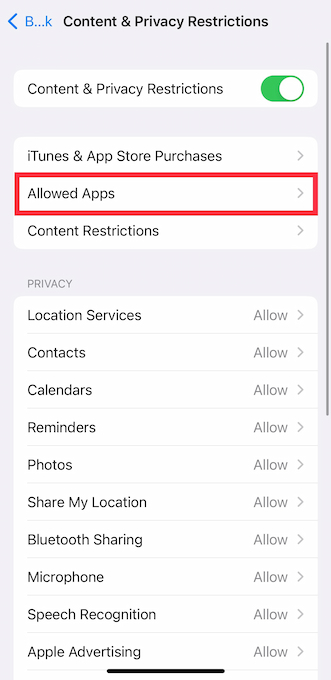
- Toggle off Safari and other apps you want to restrict.
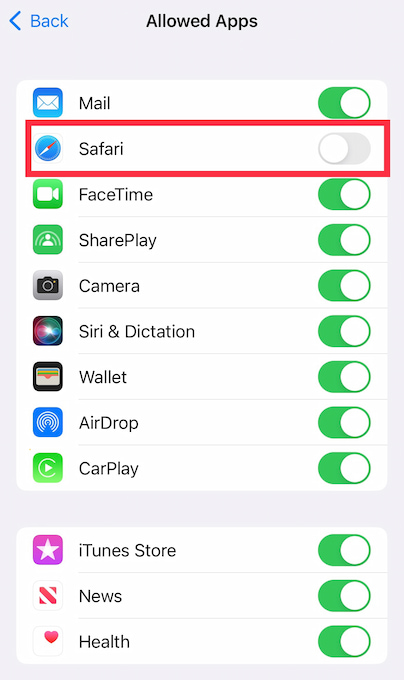
- Go back to the Screen Time settings and tab Downtime.
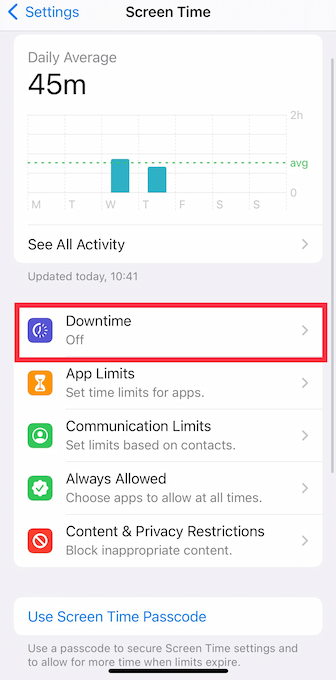
- Schedule the Downtime to restrict apps for a certain period.
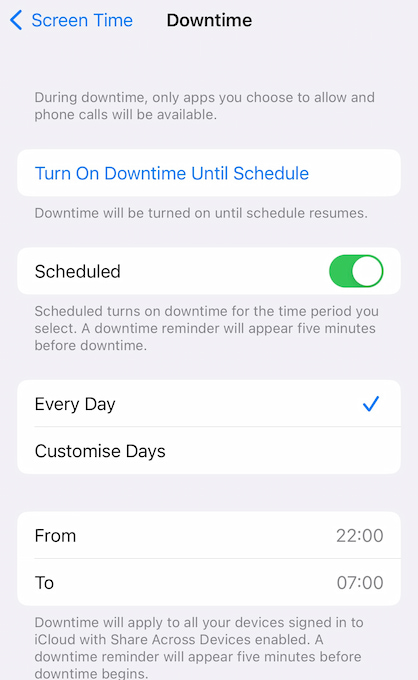
Now whenever the Downtime is turned on, your kid won’t be able to use Safari. You can do the same for gaming, messaging or any other app.
3. How to Make Safari Child-Friendly Using a Parental Control App?
Although a built-in parental control for Safari can come in handy for many parents, they aren’t perfect. All you can do is set screen time, block web-based content, and whitelist particular sites.
Now, imagine that you can monitor your child’s iPhone activity in real-time: view the list of visited sites, check out their Safari bookmarks, and even record their cell phone’s screen to see what they search for. It is possible if you consider using a parental control app.
For instance, the Eyezy tool makes it possible to check all child’s smartphone activity anytime, anywhere. After installing the app on your kid’s device, you immediately get access to a wide range of parental control features, including advanced Safari monitoring.
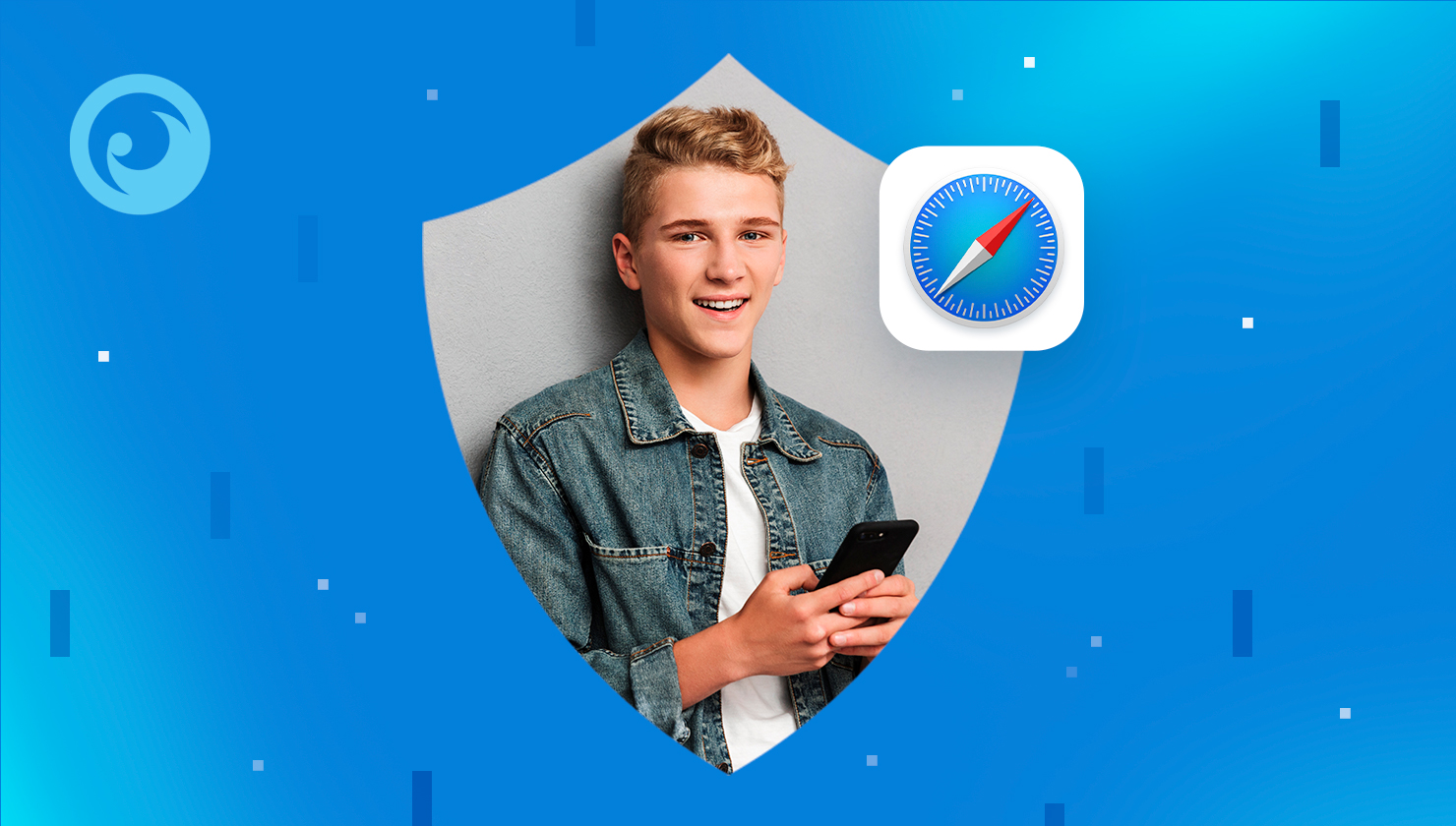 Other than that, Eyezy allows using an app blocker to restrict inappropriate apps already installed on your kid’s iPhone. You can also use a keylogger to match the login details in case of necessity and set keyword alerts. The app will notify every time your child types the restricted words in their Safari search queries.
Other than that, Eyezy allows using an app blocker to restrict inappropriate apps already installed on your kid’s iPhone. You can also use a keylogger to match the login details in case of necessity and set keyword alerts. The app will notify every time your child types the restricted words in their Safari search queries.
To install Eyezy on your child’s iPhone, follow these steps:
- Sign up with Eyezy and buy a subscription.
- Access your kid’s iPhone and type in their iCloud credentials. Enable the iCloud backup.
- Install Eyezy on their device.
- Log in to your Eyezy dashboard and start monitoring.
Final Thoughts
The digital environment is full of hidden dangers, and explicit content is minor trouble. Kids can fall victim to cyber-attacks conducted by scammers or befriend someone they shouldn’t. That’s why parents keep an eye on their iPhone activity.
Although Safari child settings might help to control your child’s Internet use and keep them focused on important things, kids can still access inappropriate content on another browser or app. Meanwhile, with Eyezy, you can not only see what they search for, but you can also block any website you find dangerous.
It’s up to you whether to use standard iOS parental controls or install a parental control app, such as Eyezy, on your kid’s device. Just make sure that your child is safe and sound on the Internet.